在Excel中录入数据的时候有时候都需要用到VBA进行编程,这个功能可能有比较多的朋友不太会,下面是由学习啦小编分享的excel2003 VBA编程入门教程,供大家阅读、学习。
excel2003 VBA编程入门教程
VBA编程步骤1:点击Windows左下方,“开始”-“程序”-“Microsoft Office”-"Microsoft Office Excel 2003",打开Excel,如下图示。
VBA编程步骤2:点击按下图所示,点击菜单“工具”-“宏”-“Visual Basic 编辑器”
VBA编程步骤3:然后会出现“Visual Basic 编辑器”窗体,如下图示
VBA编程步骤4:你已经启动了VB编程环境,这就是你的编程平台。
VBA编程步骤5:按下图所示,点击“Visual Basic 编辑器”中的菜单“插入”-“用户窗体”
VBA编程步骤6:接着出现“可编辑窗体”,如下图所示
VBA编程步骤7:上图,红色框中所示为“可编辑窗体”,你可以在上面进行可视化编程,就类似于我们现实生活中的画布,你可以在窗体上通过左侧绿色框内的“工具箱”绘制命令按钮、文字框、标签等编程控件。你也可以通过鼠标点击红色框中窗体外围的8个的操作手柄,拖动窗体的大小,直观形象的进行可视化编程。操作手柄如下图示
VBA编程步骤8:红色圈内的句点就是操作手柄。当然,你也可以对窗体的显示的文字进行调整,这就需要在最左侧的属性窗口中修改它的“Caption”属性,考虑到这时编程入门,仅仅是教大家一个简单的编程流程,所以我就不多废话了。
VBA编程步骤9:接着,用鼠标单击左侧“工具箱”内的“命令按钮控件”,如下图所示
VBA编程步骤10:此时,鼠标光标会变成一个“十字准星”和“命令按钮”状,因鼠标形状无法截图,此处就不贴图了。你可以用鼠标拖动,在可编辑窗体上绘制一个任意大小的命令按钮。如下图示:
VBA编程步骤11:同样,这个“命令按钮”四周也有8个操作手柄,你可以用鼠标来调整它的大小。
VBA编程步骤12:最关键的时刻到了,马上就可以进行编程了。用鼠标双击“命令按钮CommandButton1”,会出现如下窗口
VBA编程步骤13:这个就是代码编写窗口,蓝色部分是子程序的开头及结尾,CommandButton1_Click()表示面向对象程序的对象及事件触发描述,CommandButton1表示刚才你绘制的命令按钮,Click表示单击,合起来就是当命令按钮“CommandButton1”被鼠标单击时就会触发这个程序里的代码。
VBA编程步骤14:既然明白了上面的意思,那就赶紧写代码吧。这里我就写一句最简单的代码,在中间光标处,输入MsgBox ("这是一个百度经验测试程序"),如下图示。
VBA编程步骤15:让计算机当鼠标单击命令按钮CommandButton1时,出现一个消息提示框,显示文字“这是一个百度经验测试程序”
VBA编程步骤16:此时,你已经完成了一个简单的Excel VBA编程,你需要运行一下这个程序看看它是否如你所愿。你可以按下图所示,点击“Visual Basic 编辑器”上的红色框中的运行按钮
VBA编程步骤17:红色框中是“运行”按钮,绿色框中是“停止”运行按钮,图标就像MP3上的播放,停止键,应该很形象吧。
VBA编程步骤18:运行程序后应该出现如下结果
VBA编程步骤19:怎么样,大功告成了吧,原来编程就是这么简单,你也可以做程序员啊。
VBA编程步骤20:要停止程序运行你可以点击“Visual Basic 编辑器”上的“停止”运行按钮,也可以点击上图中消息框的橙色大叉关闭按钮。
接下来你就可以保存你的编程成果了。如下图示,保存程序及excel工作簿。这不用我多说了吧,你们可都是聪明人。











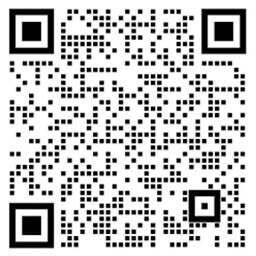
 浙公网安备
33010802011855号
浙公网安备
33010802011855号