最近有网友跟windows7之家小编留言说他遇到了台式机找到u盘但启动不了的尴尬问题,其实网友们遇到u盘启动不了这个问题解决起来还是比较简单的。下面小编就把台式机找到u盘但启动不了解决方法分享给大家,让网友们都能解决u盘启动不了的尴尬问题。
按F2或者DEL进入BIOS,(有些主板可以按F12来响应快速启动项选择,这类主板可以直接选择USB-HDD启用)。进入BIOS选择boot会发现USB-HDD的选项把他作为第一项启动
目前网上有比较多的U盘启动盘制作工具例如、口袋PE
、老毛桃PE、大白菜PE等U盘启动盘制作程序。小编用口袋PE程序来演示如何制作U盘启动盘,选择口袋PE来制作的原因主要是见面美观,相对简单;
1. 打开浏览器,进入口袋PE官网,下载口袋U盘PE3.0版本,双击运行下载好的
“口袋U盘UEFI版WinPE启动制作工具V3.0”,开始制作过程。单击界面上方的“ISO模式"选项。在“ISO模式”界面下方找到“选择
ISO”,设置好ISO路径,如图1所示:台式机找到u盘但启动不了解决方法图1
二:点击“制作启动U盘”,会跳出“写入硬盘映像”的界面,如图2所示:台式机找到u盘但启动不了解决方法图2
三:点击“格式化”选项,如果U盘里面没有数据,最好也格式一次。(注意:在格式化之前,最好事先关闭360、腾讯安全管家
等之类的杀软工具,不然的话将U盘插入接口后,杀软会自动扫描U盘并弹出另外一个驱动保护程序,以免造成格式化失败和影响下面的操作。)如图3所示:台式机找到u盘但启动不了解决方法图3
四:格式化成功之后,大家继续点击“写入”选项,如图4所示:台式机找到u盘但启动不了解决方法图4
五:写入程序成功后,关闭窗口,我们可以在“计算机”里双击打开U盘盘符,查看里有没有口袋UEFI版的程序,如图5和6所示:台式机找到u盘但启动不了解决方法图5台式机找到u盘但启动不了解决方法图6
综上所述的全部内容就是windows7之家小编为网友们带来的台式机找到u盘但启动不了解决方法了,相信网友们看完上面教程的以后,都已经学会了u盘启动不了的方法了。小编恭喜网友们都学会了一招,以后就能在好朋友面前愉快的装逼了。











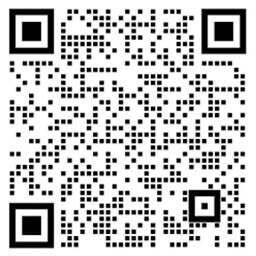
 浙公网安备
33010802011855号
浙公网安备
33010802011855号