如何更改单元格背景颜色:属性设置与技巧详解
引言
在Excel、Google Sheets等电子表格软件中,更改单元格背景颜色是一种常用的美化表格、突出重点信息的方式。通过改变单元格背景颜色,可以使表格更易于阅读和理解。本文将详细介绍如何更改单元格背景颜色,包括使用属性设置和技巧,帮助您高效完成这一操作。
一、使用Excel更改单元格背景颜色
1.1 通过“开始”选项卡更改
-
打开Excel,选中需要更改背景颜色的单元格或单元格区域。
-
在“开始”选项卡中,找到“字体”或“单元格”组。
-
点击“填充颜色”按钮,在弹出的颜色选择框中挑选您喜欢的颜色,点击确定。
1.2 通过属性设置更改
-
选中需要更改背景颜色的单元格或单元格区域。
-
右键点击选中的区域,选择“设置单元格格式”。
-
在弹出的“设置单元格格式”对话框中,切换到“填充”选项卡。
-
在“背景色”区域,选择您喜欢的颜色,点击确定。
二、使用Google Sheets更改单元格背景颜色
2.1 通过颜色按钮更改
-
打开Google Sheets,选中需要更改背景颜色的单元格或单元格区域。
-
在工具栏中,找到“格式”选项。
-
点击“背景色”,在弹出的颜色选择框中挑选您喜欢的颜色,点击确定。
2.2 通过属性设置更改
-
选中需要更改背景颜色的单元格或单元格区域。
-
点击“格式”选项,选择“单元格”。
-
在弹出的“单元格格式”对话框中,切换到“填充”选项卡。
-
在“背景色”区域,选择您喜欢的颜色,点击确定。
三、更改单元格背景颜色的技巧
3.1 使用渐变填充
-
在Excel或Google Sheets中,选中需要更改背景颜色的单元格或单元格区域。
-
在“设置单元格格式”或“单元格格式”对话框中,切换到“填充”选项卡。
-
在“填充效果”中,选择“渐变填充”。
-
根据需要设置渐变颜色、方向等,点击确定。
3.2 使用图案填充
-
在Excel或Google Sheets中,选中需要更改背景颜色的单元格或单元格区域。
-
在“设置单元格格式”或“单元格格式”对话框中,切换到“填充”选项卡。
-
在“填充效果”中,选择“图案填充”。
-
根据需要设置图案、颜色、模式等,点击确定。
3.3 使用条件格式
-
在Excel或Google Sheets中,选中需要设置条件的单元格或单元格区域。
-
点击“开始”选项卡中的“条件格式”。
-
选择合适的条件格式规则,如“突出显示单元格规则”、“新建规则”等。
-
在弹出的对话框中,设置条件格式样式,如背景颜色、字体颜色等,点击确定。
结语
通过本文的介绍,您应该已经掌握了如何更改单元格背景颜色的方法。在实际操作中,您可以根据自己的需求,灵活运用这些属性设置和技巧,使您的表格更加美观、易于阅读。希望本文对您有所帮助!












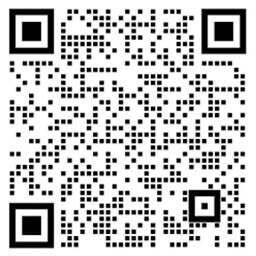
 浙公网安备
33010802011855号
浙公网安备
33010802011855号